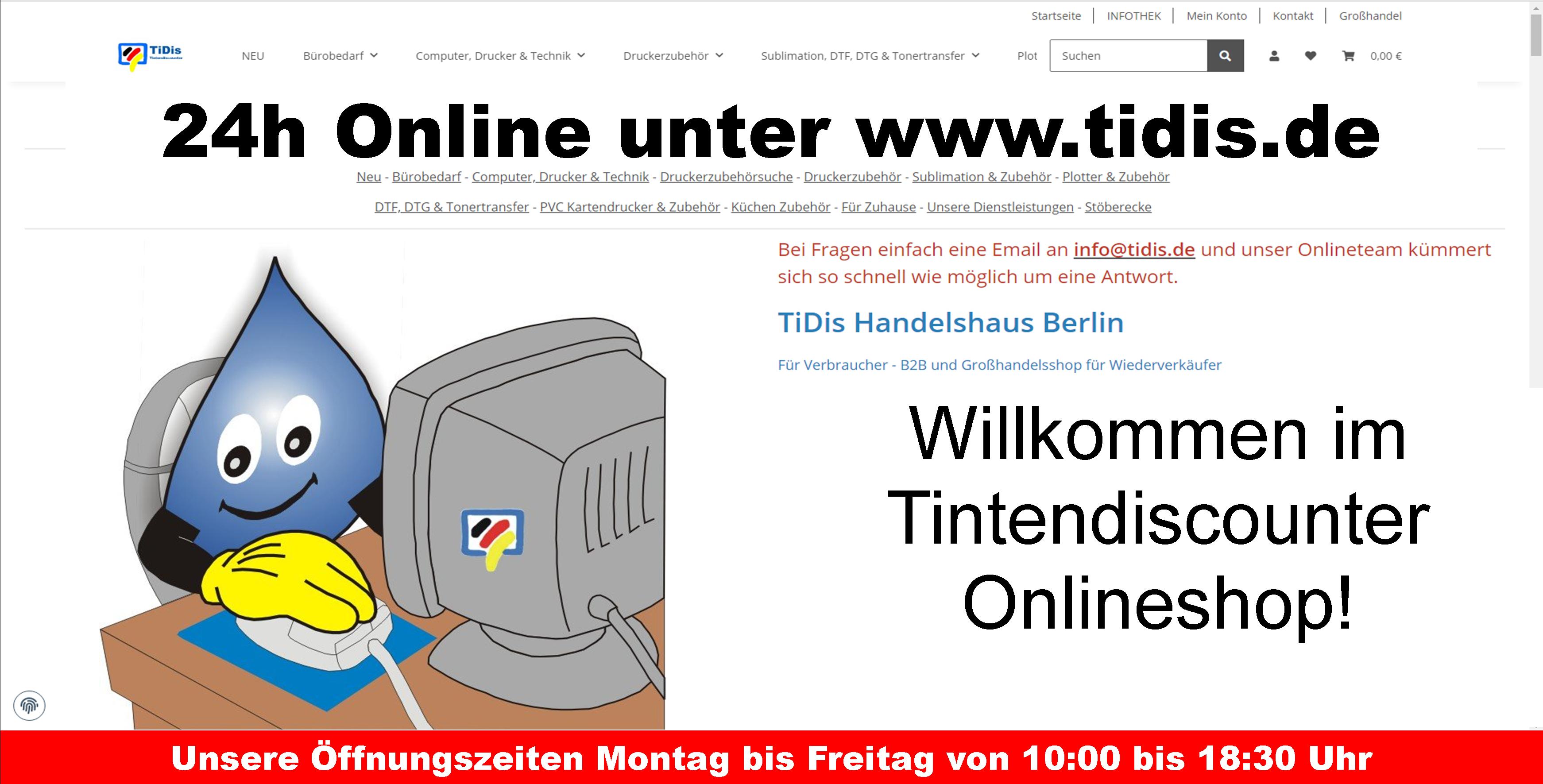
Deinen WLAN-Drucker schnell und einfach einrichten!
Es ist in der heutigen Zeit notwendig, gut vernetzt zu sein. Gerade im Homeoffice oder Betrieb kann man heute nicht darauf verzichten, betroffen ist auch der Drucker. Öfters müssen mehrere Anwender auf dasselbe Gerät zugreifen können. Die WLAN-Drucker sind hier eine besondere Hilfe, denn auf deren Systeme ist der Zugriff auch kabellos möglich. Doch zunächst müssen die WLAN-Drucker eingerichtet werden. Wie du die Installation vollziehst, werden wir dir hier gerne zeigen.
Dazu findest du nachfolgend eine Schritt-für-Schritt-Anleitung, sowie nützliche Tipps und Tricks, damit du schnell und einfach deinen WLAN-Drucker einrichten kannst.
Ein Blick ins Benutzerhandbuch deines Drucker ist allerdings unabdingbar, da jeder Druckerhersteller so seine eigenen WLAN Einstellungen hat.
Auf geht es
Auf dem Druckermarkt gibt es heute so viele Drucker, die so ziemlich alle Anforderungen und Wünsche erfüllen können. Im Vorfeld, vor dem Neukauf sollte genau festgelegt werden, was der neue Drucker alles können muss. Da WLAN fähige Drucker optimal für Familien sind, sollte auch da einmal durchgesprochen werden, worauf die einzelnen Familienmitglieder so wert legen. Auf eine WLAN Drucker könenn so zielich alle Arten von Geräten drauf zugreifen die funken können. Seit es ein Laptop, ein Tablet oder sogar ein Smartphone. Vor dem Kauf sollte geprüft werden ob wirklich alle im Haushalt befindlichen Geräte die darauf zugreifen sollen können, auch Anschlussfähig sind und passende Treiber mitgeliefert werden bzw. es passende Treiber zum Download gibt. Sonst kann es passieren, das die Freude über den neuen Drucker schnell getrübt werden kann.
Die Verschiedenen Möglichkeiten der Einrichtung
Grundsätzlich empfiehlt sich immer den WLAN Drucker zuerst an einem PC oder Laptop via USB Kabel anzuschließen und mit der mitgelieferten CD zu installieren.
Um den Drucker dann im Netzwerk zu finden bzw. ihn anzuschließen, werden dann unter Umständen Eingaben wie der WLAN-Schlüssel benötigt.
So wird der WLAN-Drucker Schritt für Schritt eingerichtet
In der Regel finden moderne Betriebssysteme den Drucker von alleine und richten Ihn soweit ein. Meistens reicht es dann den WLAN Knopf am Drucker zu drücken und anschließend die WPS Taste am Router. Das klappt ab Betriebssytemen wie Windows 10 und bei den MACs.
Wenn das Ganze nicht von alleine funktioniert, dann muss manuell Hand angelegt werden. Installiere den Druckertreiber direkt von der CD auf dem PC oder Laptop und schließe den Drucker via USB Kabel an. Damit ist eine Ordentliche Installation gewährleistet.
Dann gehst du über das Startmenü zu der Option "Drucker hinzufügen" und schaust ob der Drucker dort schon eingebunden ist. Wenn nicht gehe auf ein neuen Drucker installieren. Dann sollte der Drucker auch dort zu finden sein und mittels Doppelklick installiert werden. Folge einfach den Anweisungen am Bildschirm.
Sollte der Drucker da immer noch nicht auftauchen, dann wird dieser mittels der Funktion "Der gesuchte Drucker ist nicht aufgeführt" hinzugefügt. Trage dafür unter "Drucker unter Verwendung einer TCP/IP-Adresse hinzufügen" die IP Adresse des Druckers ein. Diese zeigt dir oft der Drucker selbst an oder du findest im Druckerhandbuch den Weg diese herauszufinden.
Wenn das erledigt ist, den WLAN Knopf am Drucker drücken und die WPS taste am Router. Nun sollte der Drucker im WLAN Netzwerke eingerichtet sein.


Drucker einrichten durch USB/Netzwerk-Schnittstelle
Auch wenn ein Drucker kein eigenen WLAN Modul besitzt, lässt dieser sich trotzdem in ein WLAN Netzwerk einbauen. Dazu muss der Drucker via USB oder Netzwerkkabel an einen Router angeschlossen werden, so das der Drucker schon mal im Netzwerk auffindbar ist.
Nun wird über den Internet Browser das entsprechende Router-Menü aufgerufen und unter Einstellungen die Option USB-Geräte oder Netzwerk ausgewählt. Dort müsste dann der Drucker zu finden sein. Anklicken und loslegen. Sollte der Drucker dort nicht auftauchen, dann einfach nochmal den Drucker ausschalten und das USB / Netzwerkkabel ziehen. Drucker einschalten und Kabel wieder rein und noch einmal im Router Menü reinschauen. Nun sollte der Drucker da auftauchen. Wenn der immer noch nicht zu sehen ist, nochmal Drucker ausschalten, Kabel ziehen und auch den Router neu starten. Nach dem Neustart des Routers, Drucker einschalten und Kabel rein. Und wieder nachschauen.
Nun wird der Drucktreiber auf einem PC oder Laptop installiert. Nach der Installation unter dem Button „Geräte und Drucker“, über die Systemsteuerung Ihres PCs öffnen. Nun klickst du mit der rechten Maustaste das Druckersymbol für den Drucker, der mit dem Router verbunden ist und wählst die Option „Eigenschaften“.
Bei „Bidirektionale Unterstützung“ setzt du ein Haken. Über „Anschlüsse“ und „Hinzufügen“ musst du dann „Standard TCP/IP Port“ und „Neuer Anschluss“ auswählen, danach auf „weiter“.
Trage nun über die Option „Druckernamen“ oder „IP-Adresse“ die Adresse des Routers ein. Achte darauf das die „Portnamen“ übereinstimmen. Nachdem du auf „Weiter“ geklickt hast, erscheint das nächste Fenster, in dem du unter der Option „Zusätzliche Portinformationen“ auf das Feld vor „Benutzerdefinierte“ und dann auf „Einstellungen“ klicken musst.
Hier musst du überprüfen, dass unter dem „Protokoll“ die Einstellung „Raw“ und z.B. bei der Portnummer die Zahl „9100“ (für die FRITZ!Box) eingetragen ist. Die Codes anderer Router findest du in dem jeweiligen zum Router gehörenden Handbuch. Klick dann auf „OK“, „Weiter“ und „Fertigstellen“. Danach wird der Vorgang beendet, indem man zweimal „Schließen“ und danach „OK“ wählt.
Die Einrichtung des Drucktreibers muss an jedem Gerät erfolgen, welches mit dem Drucker über das Netzwerk drucken soll.
Mögliche Fehler und Probleme bei der Einrichtung
Leider ist die Netzwerktechnik noch immer nicht perfekt und ab und an kann es bei der Einrichtung oder im laufenden Betrieb Probleme geben.
Die meisten Sorgen lassen sich ganz schnell beheben.
Alles ausmachen und neu starten ist die Waffe Nummer 1 bei Problemen.
Ab und an kommt es auch vor das der Drucker sich trotz Verbindung zum Netzwerk keine Lust hat zu drucken. Schau dir nochmal die Konfiguration zwischen dem Drucker und dem Router an. Oftmals ist ein Fehlerhafter Eintrag das Problem. Alles richtig nachtragen und schon kann es losgehen.
Meinen Erfahrungen nach haben MAC Nutzer die meisten Probleme, da die MAC Hauseigene Filterung die Verbindung zwischen Drucker und Router unterbinden kann. Schau nach ob diese Filterung aktiviert ist und schalte Sie einfach wieder aus, dann klappt es mit der Verbindung. Auch kann eine Fehlerhafte Einrichtung die Firewall aktivieren und damit wird ebenfalls die Verbindung zwischen den Geräten gestört. Schalte die Firewall kurz aus und trage den Drucker als Ausnahme in den Einstellungen ein. Frage mich jetzt bitte nicht wo in den Einstellungen. MAC Geräte sind unser Kryptonit und wir beschäftigen uns mit den Geräten von Apple nicht weiter.
Auch kann es sein, das die jeweiligen Geräte zu weit voneinander weg stehen, so dass diese sich nicht richtig finden. Ursache können dabei zu dicke Wände oder andere Störungsquellen sein. Da hilft dann oft einen WLAN Verstärker zwischen zu klemmen.
Im schlimmsten Fall Dr. Google zu Rate ziehen oder den Support des Druckerherstellers anrufen und um Hilfe bitten.
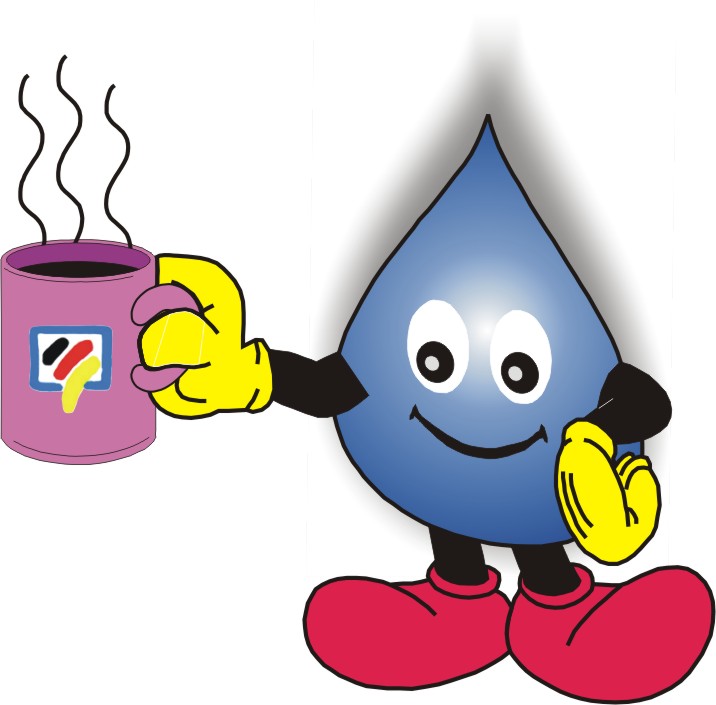

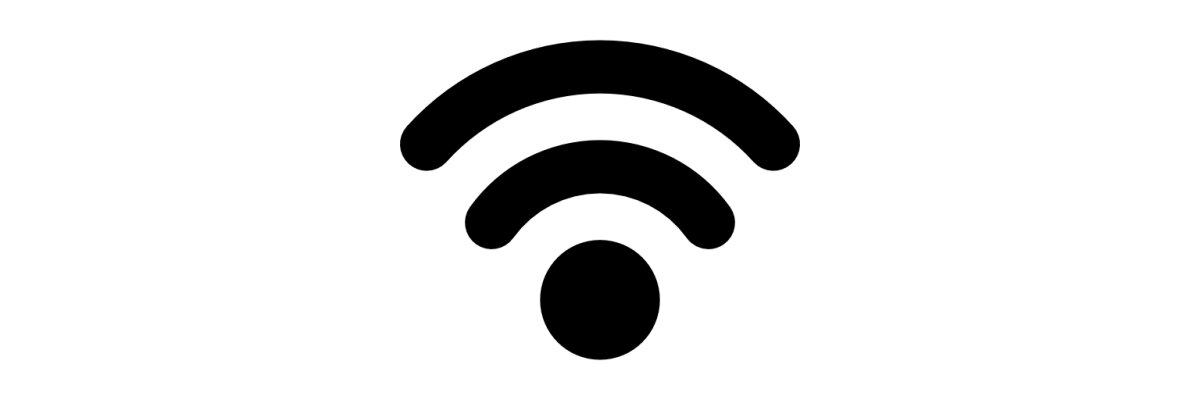
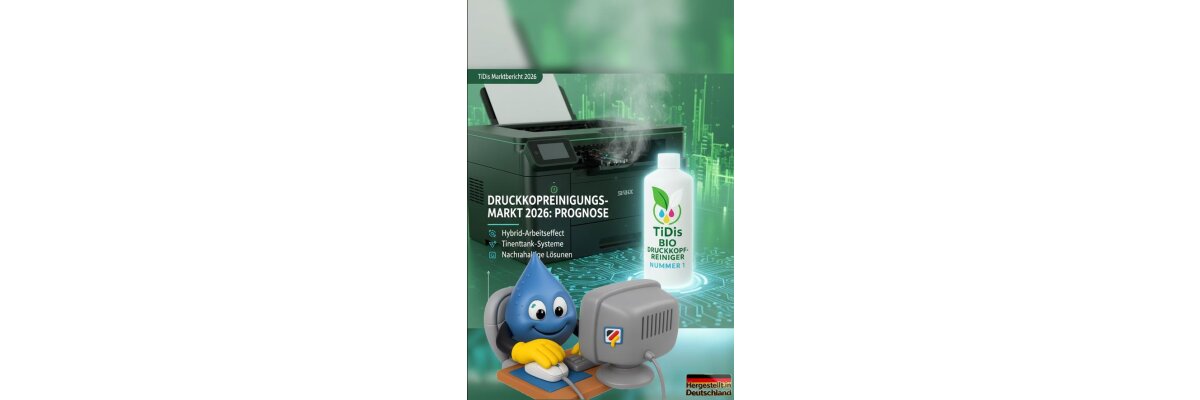
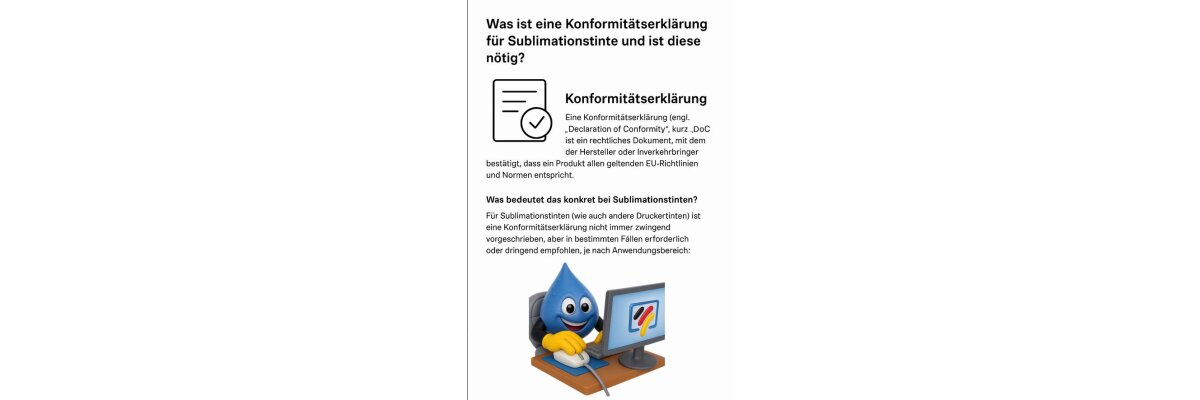


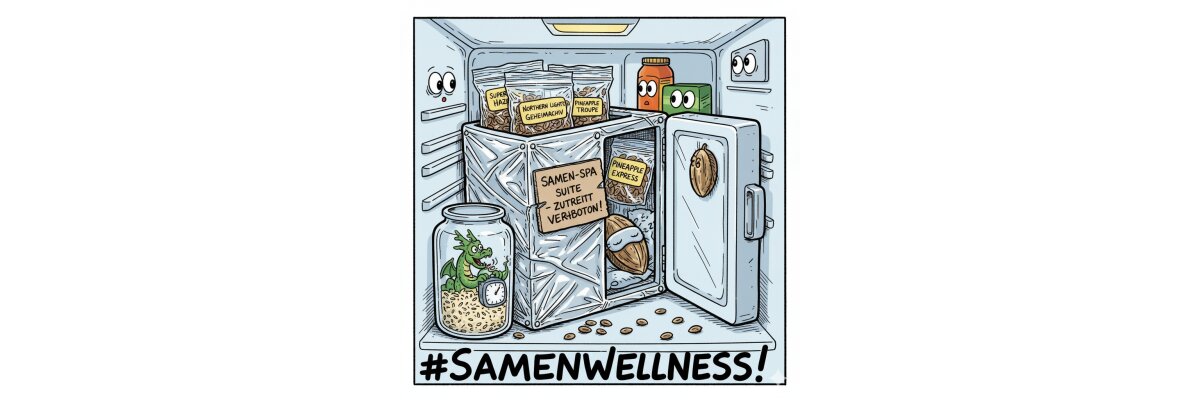




.jpg)